
Chrome OS non è la più ricca di opzioni, ma ci sono alcune cose che puoi fare per rendere il tuo desktop Chromebook aspetto e funzionare come desideri.
pronto?
Personalizza lo sfondo del tuo Chromebook
Per prima cosa, affrontiamo l’aspetto di base del tuo desktop:
- Fai clic con il pulsante destro del mouse in un punto qualsiasi del desktop del Chromebook e seleziona Imposta sfondo dal menu visualizzato.
- Fai clic su una categoria di Google per visualizzare una selezione di immagini preselezionate oppure fai clic sull’opzione Le mie immagini per scegliere un’immagine dalla memoria locale.
- Se vuoi cambiare lo sfondo con uno nuovo ogni giorno, tocca cambiamento quotidiano Il pulsante disponibile nella parte superiore di qualsiasi pagina delle categorie di Google. (Questa opzione, sfortunatamente, non è attualmente disponibile con le tue foto.)

Personalizza lo sfondo del tuo browser
Puoi anche personalizzare la pagina che appare ogni volta che apri una nuova scheda nel tuo browser:
- Apri una nuova scheda in Chrome e fai clic Personalizzazione di Chrome Il pulsante (o l’icona a forma di matita) si trova nell’angolo inferiore destro del browser.
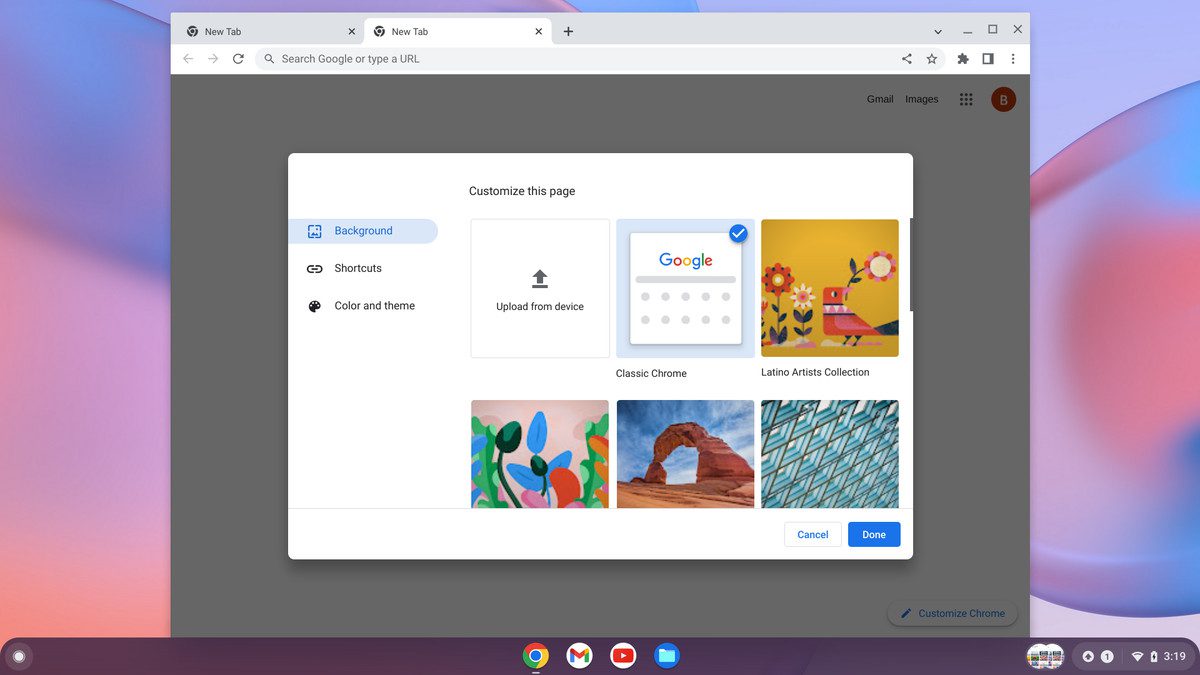
- Scegliere sfondo Per scegliere una foto da un gruppo Google o Scarica dal dispositivo Per scegliere un’immagine dalla memoria locale, segui le istruzioni per trovare e confermare l’immagine desiderata.
- Scegliere colore e tema Per modificare l’aspetto e lo sfondo dei bordi del browser. Puoi scegliere tra una serie di temi preimpostati o fare clic sul cerchio con l’icona del contagocce e puoi scegliere colori personalizzati.
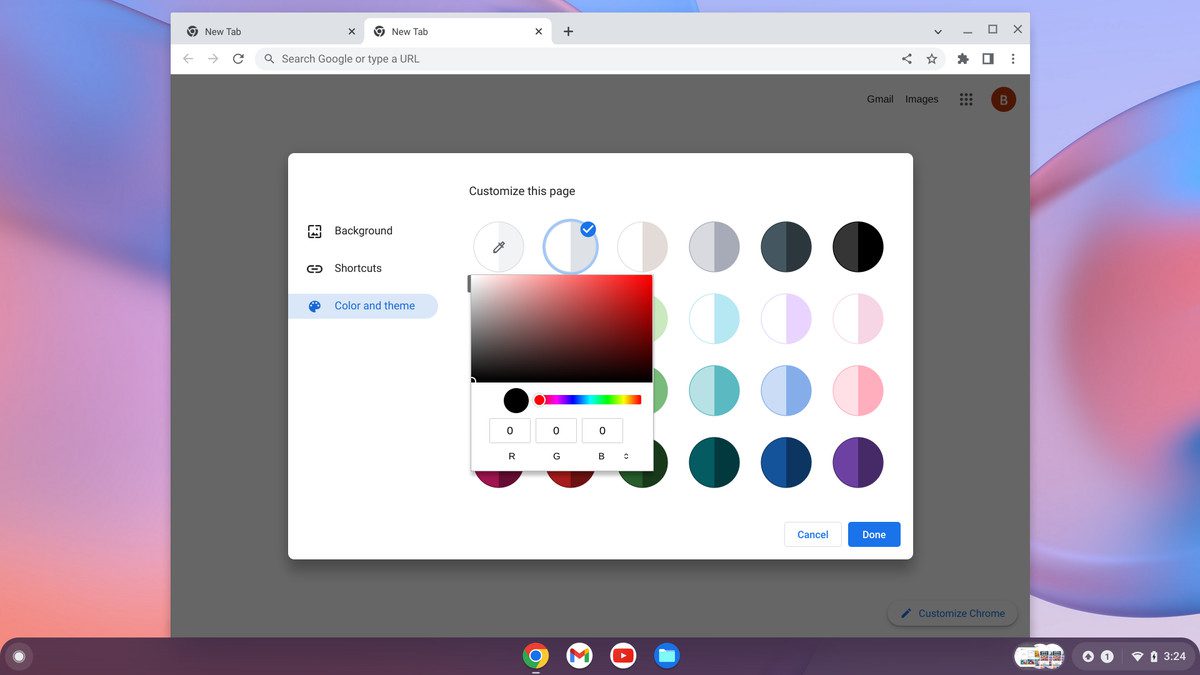
Personalizza il supporto per Chromebook
Ultimo ma non meno importante, prendi il controllo dello scaffale di Chrome OS, la fila di scorciatoie che sembra un dock nella parte inferiore dello schermo. Inizia identificando le icone esatte che appaiono in quell’area:
- Apri il cassetto delle app (facendo clic sull’icona del cerchio nell’angolo in basso a sinistra dello schermo e quindi facendo clic sulla freccia su nel cassetto parziale che appare). Fare clic con il pulsante destro del mouse su qualsiasi elemento nell’elenco e selezionare Installare sul rack.
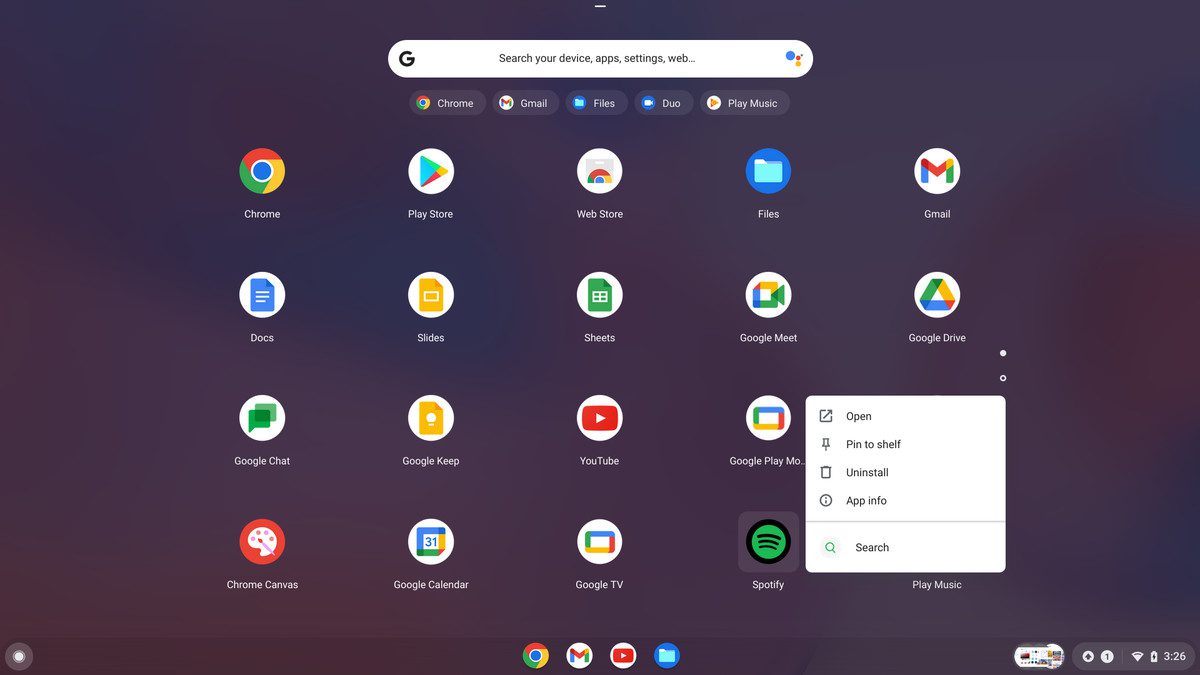
- Se desideri aggiungere un sito web, apri il sito, fai clic sull’icona del menu con tre punti nell’angolo in alto a destra di Chrome, quindi seleziona Più strumentiseguito da creare una scorciatoia.
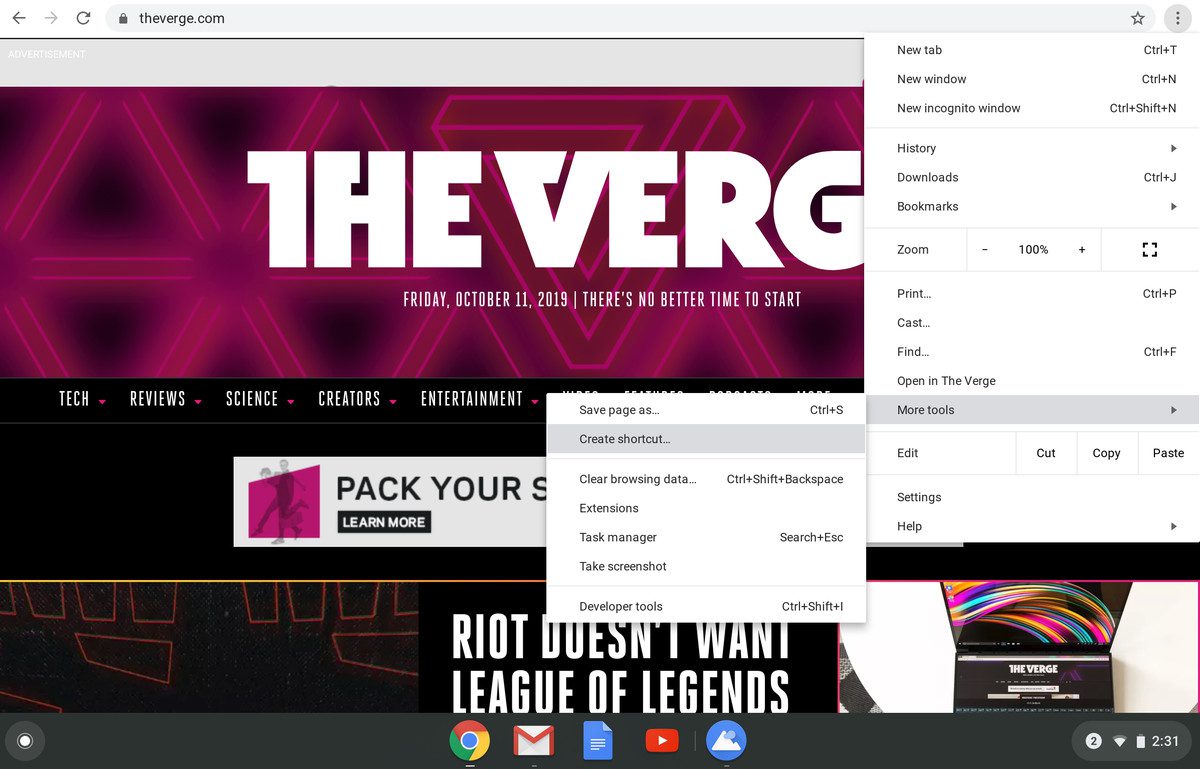
Se desideri che il sito si apra in una finestra simile a un’applicazione, senza i soliti elementi del browser in alto, fai clic su apri come finestra opzione dentro creare una scorciatoia? Il popup che appare. Quindi fare clic sul pulsante blu Creare pulsante.
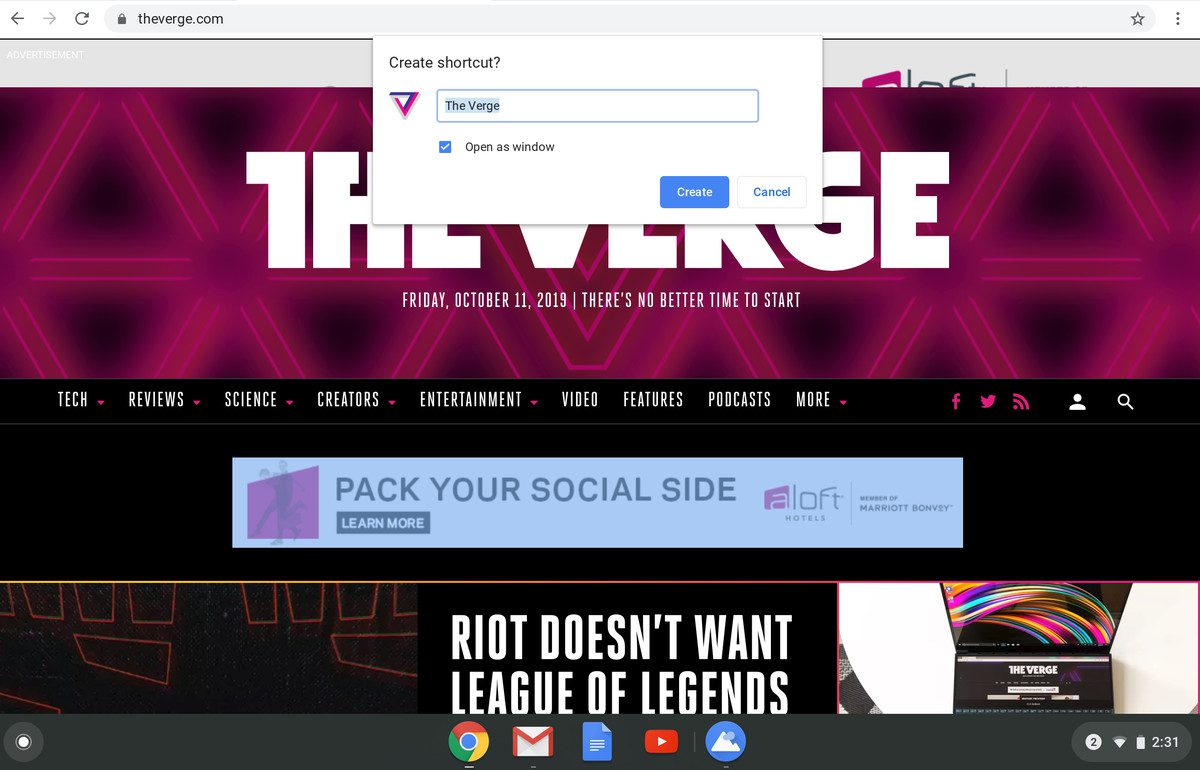
- Trascina e rilascia una qualsiasi delle icone sullo scaffale per cambiarne la posizione.
- Hai deciso che non vuoi l’icona nel tuo scaffale, dopo tutto? Fare clic con il tasto destro sull’icona e selezionare sciogliere.
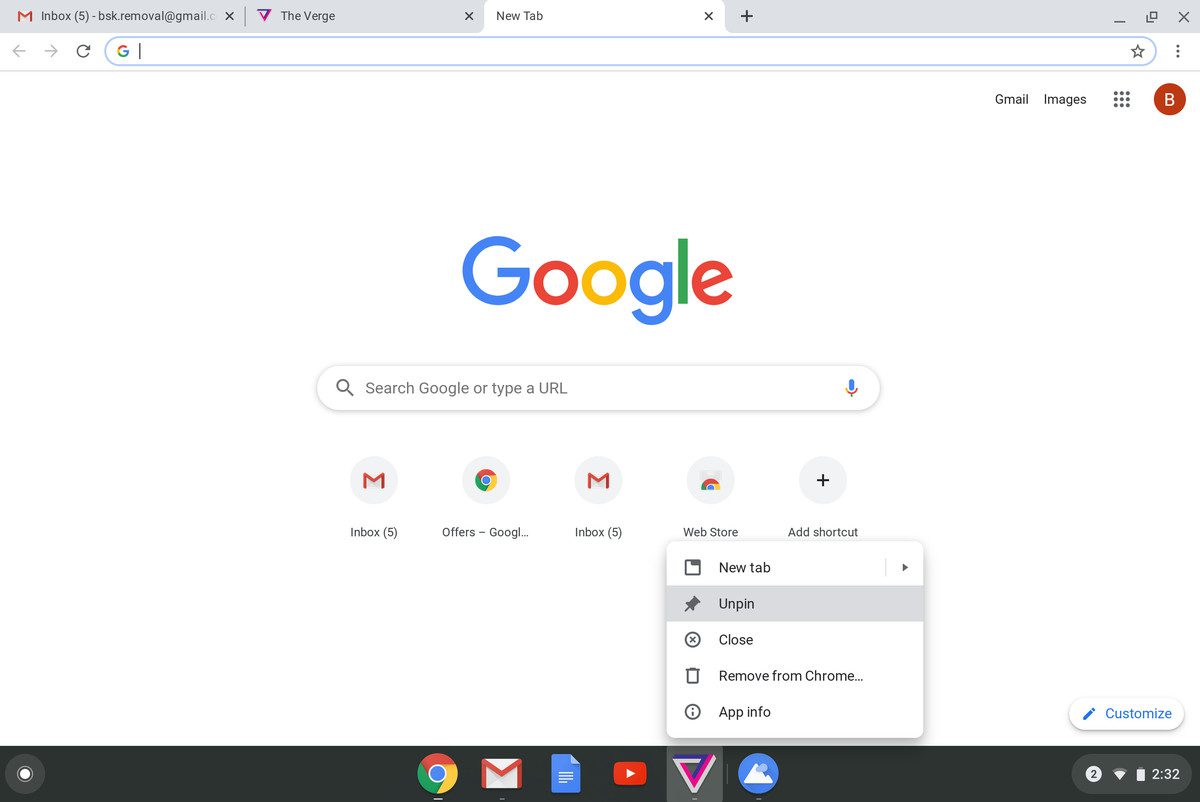
E un ultimo paio di possibilità: se vuoi che il tuo scaffale appaia sul lato sinistro o destro dello schermo invece che in basso, fai clic con il pulsante destro del mouse in un punto qualsiasi al suo interno e seleziona posizione del rackquindi selezionare la sinistra o giusto. E se vuoi che il tuo scaffale rimanga nascosto per impostazione predefinita e appaia solo quando ci passi sopra, fai clic con il pulsante destro del mouse sullo scaffale e seleziona Nascondi automaticamente scaffale Selezione.
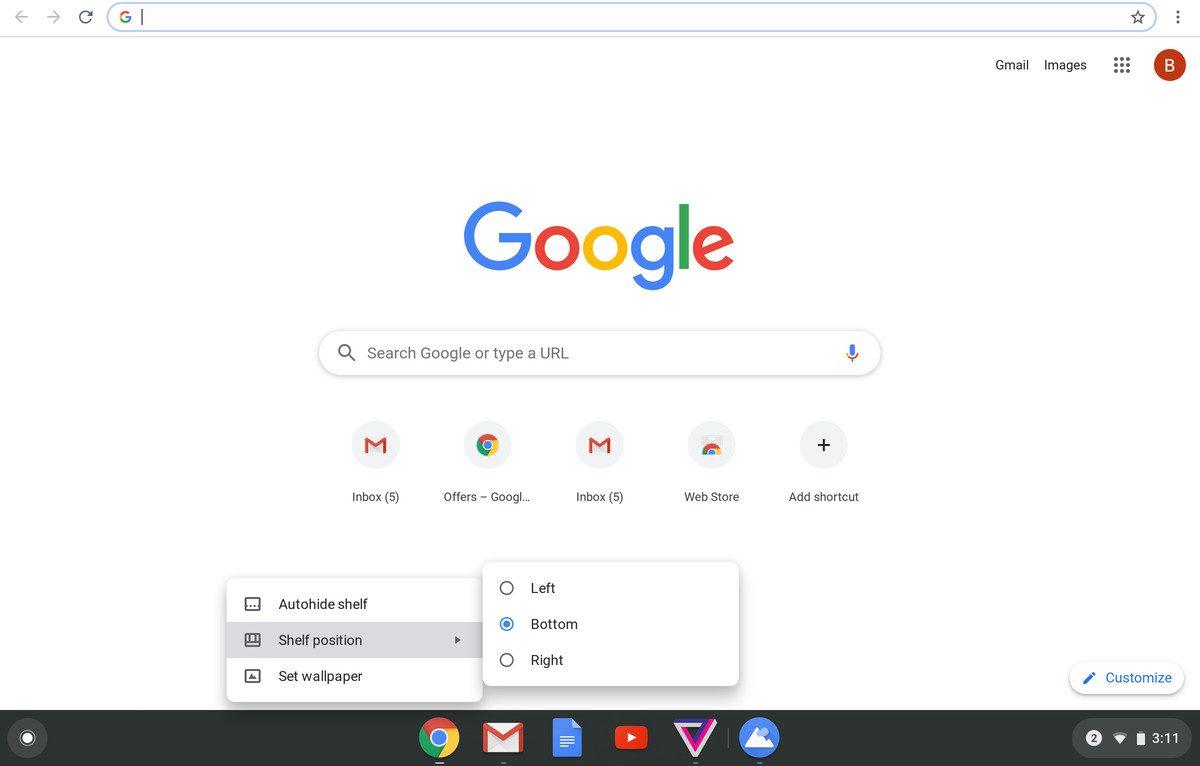
Aggiornamento del 27 maggio 2022 alle 9:30 ET: Questo articolo è stato originariamente pubblicato il 12 ottobre 2019 ed è stato aggiornato per tenere conto di modifiche minori nel sistema operativo.






